- Right-click on the Start Button/Menu, select "Run," type or enter "Control Panel" in the box, and then click OK.
- Alternatively, you can enter or type "Control Panel" in the Windows search box next to the start button, then select Control Panel.
- Choose "Uninstall a Program," choose the Microsoft Office program from the list, click "Uninstall," and then follow the prompt to complete the uninstallation.
-
-
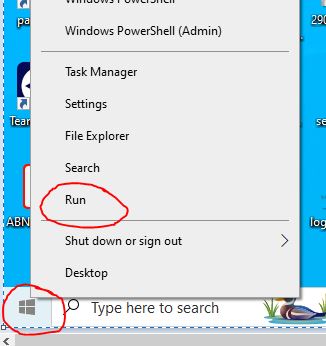 -
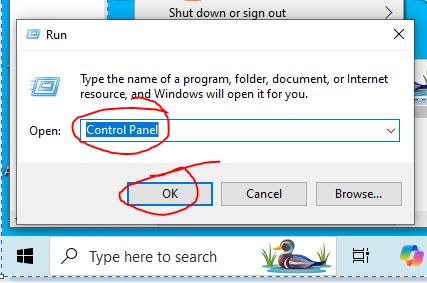 -
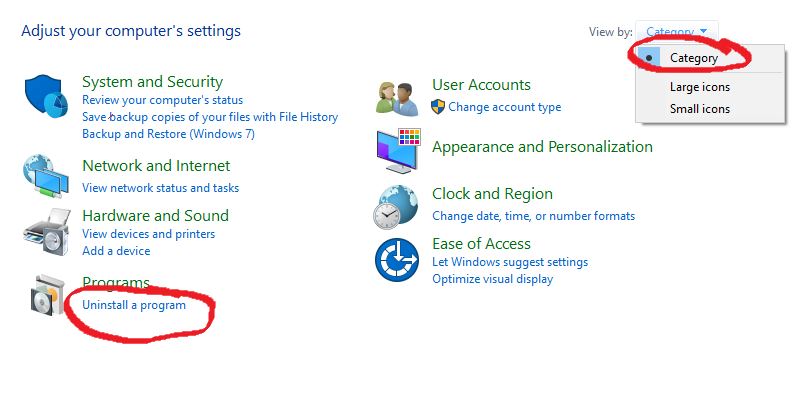 -
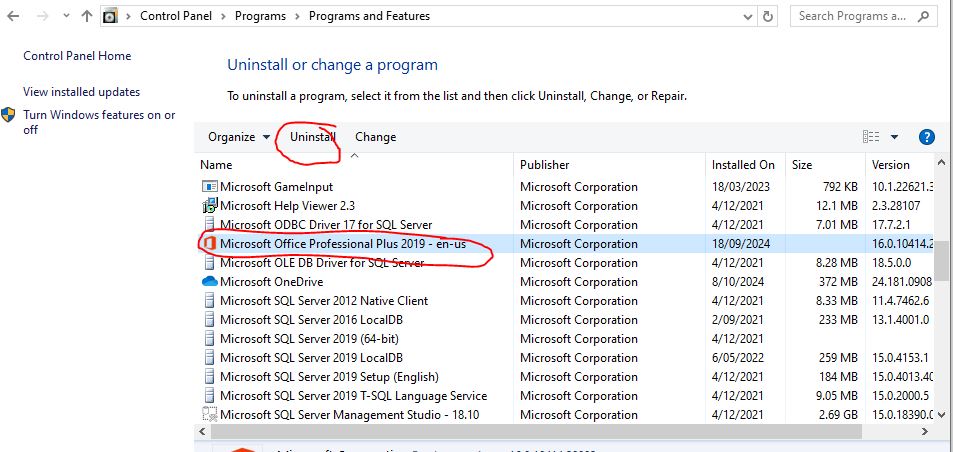 - If you need more information please visit this below link
- https://support.office.com/en-us/article/uninstall-office-for-mac-eefa1199-5b58-43af-8a3d-b73dc1a8cae3
-
Visit to https://setup.office.com and click "Sign In" if you already have a Microsoft account or "Create a New Account" if you do not have any Microsoft accounts.OrYou can also directly download the file from the link below, which includes both 32- and 64-bit installations.-
- https://officecdn.microsoft.com/pr/492350f6-3a01-4f97-b9c0-c7c6ddf67d60/media/en-US/ProPlus2019Retail.img
-
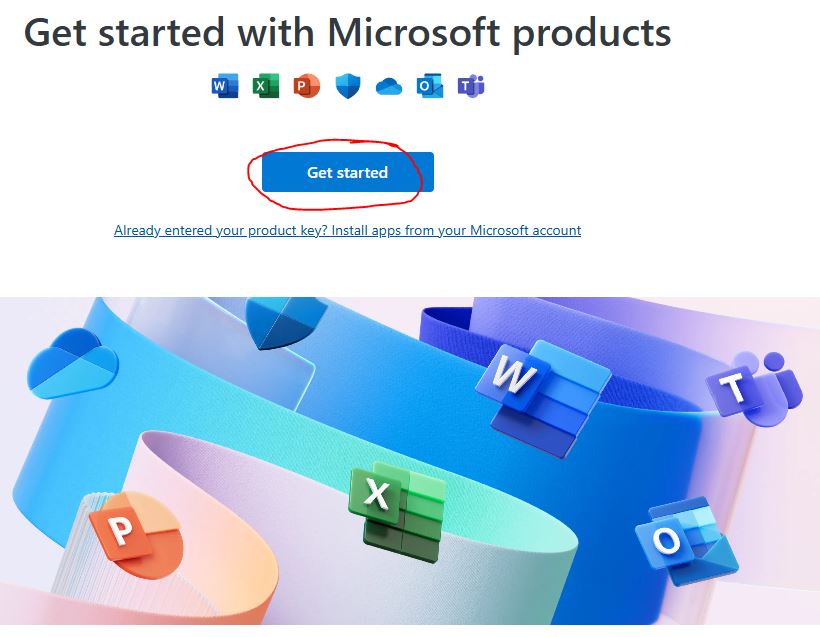 -
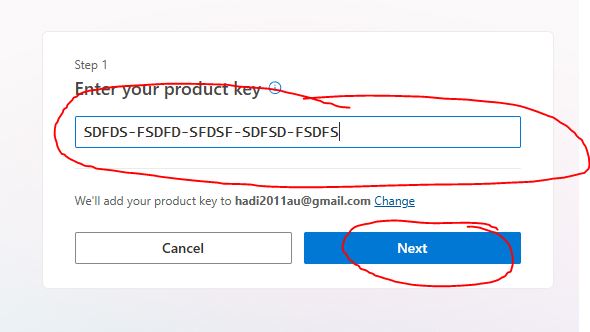 -
- Enter your 25-digit key, click next, and follow the prompt to complete the download and then complete the installation.
-
Activate your Office 2019- Open any Office application like Word, Excel, or PowerPoint.
- If you are not already prompted for a product key, go to the ‘”File” menu and click on “Account” at the bottom of the navigation pane.
- Under “Product Information”, click on “Activate Product” or "Change Product Key" or "Change License".
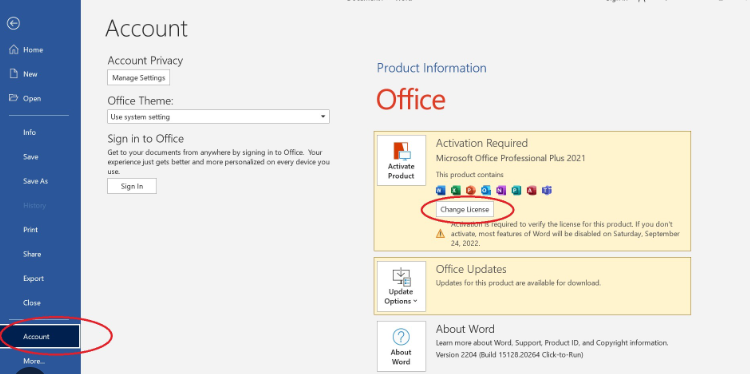 -
- Choose “I have a product key” or "Enter a product key instead" and enter your product key.
-
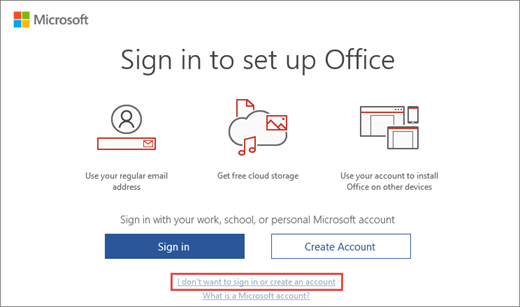 -
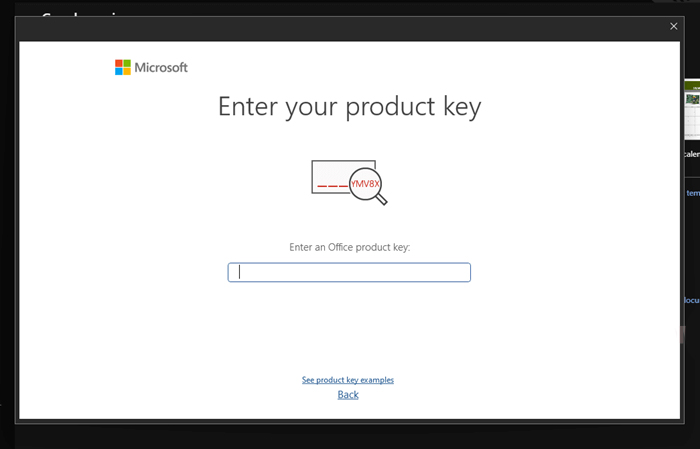 -
- Firstly, select "I want to activate the software over the internet" and click "NEXT."
- If the internet option fails to work or displays the message "It has exceeded the maximum number of times,"
-
- Proceed with the second option and choose “I want to activate the software by telephone” instead of "Internet.”
- You will then be prompted to choose how you want to activate your software. Choose “I want to activate the software by telephone” instead of “Internet”.
-
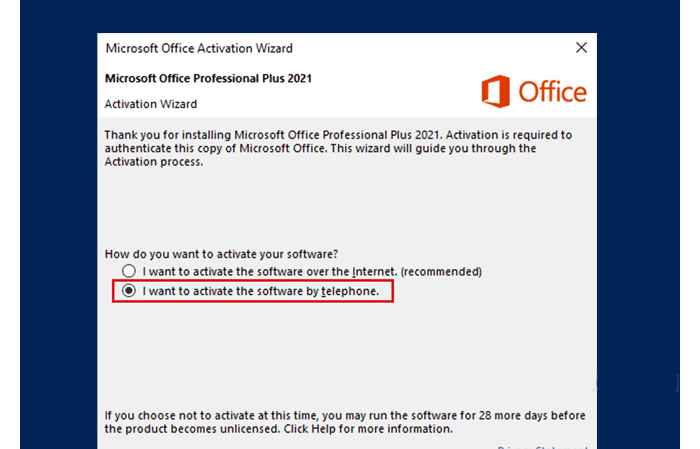 -
- After choosing to activate Office by phone, you will be prompted to generate an Installation ID. The Installation ID is a unique code that you will provide to Microsoft’s automated system during the phone call. Follow these steps to generate it:
-
- Upon selecting the option to activate Office by phone, a new window will appear displaying your Installation ID. It will be a long string of numbers grouped into several fields.
-
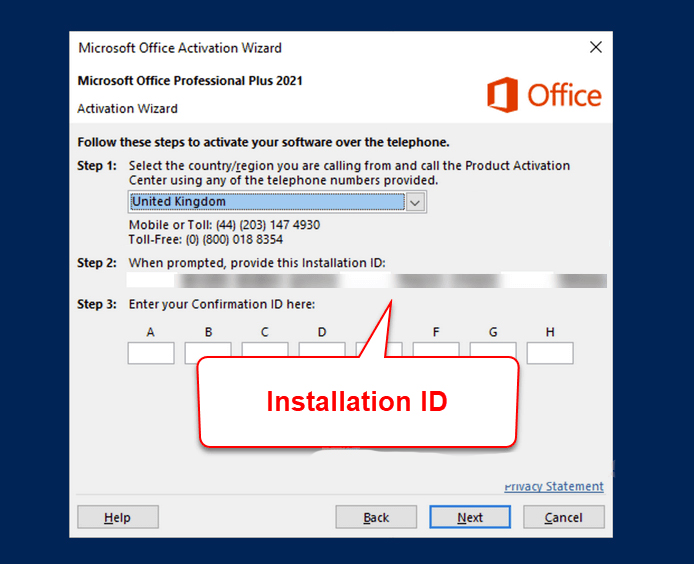 - Make a note of this Installation ID, as you will need it during your phone call.
- In the “Activate office over the telephone” window, select the country or region you are calling from. It will then display a toll-free number that you can call. Most countries have a number with a free call at the expense of Microsoft.
-
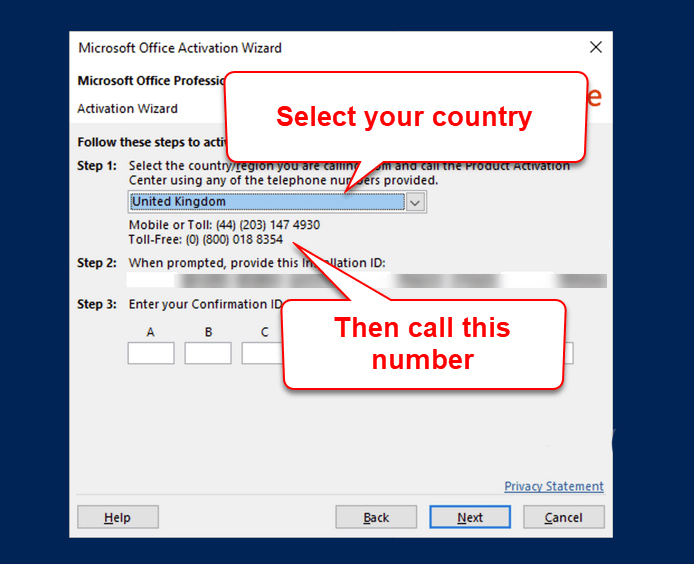 -
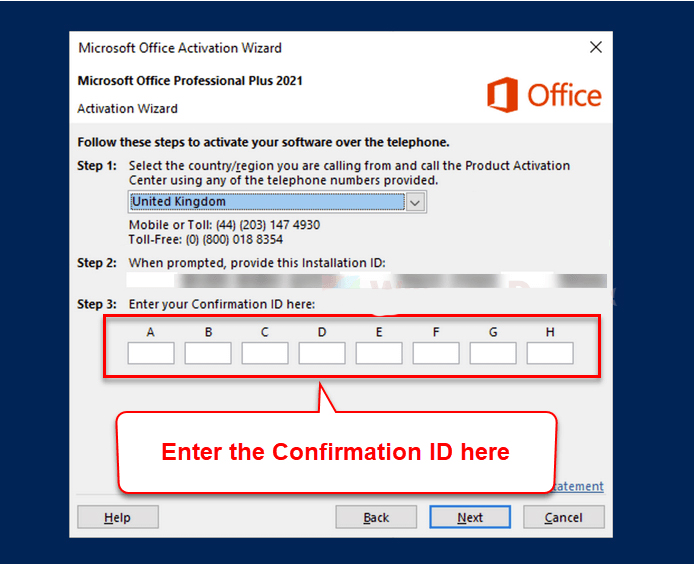
|